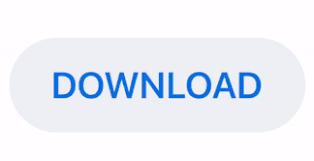
These are worth checking out if you aren’t getting the results you want. There are other methods available for removing duplicates in Google Sheets, including using a Google Apps Script and purchasing an add-on from Google’s Workspace Marketplace. Select the data you wish to remove duplicates from.To implement conditional formatting to remove duplicates from your sheet, follow these steps: This method has two steps, first highlighting your duplicates and second removing the highlighted duplicates, allowing you to see your duplicate prior to removal. Removing Duplicates With Conditional Formatting As you can see, this method is perfect for when you’re checking for duplicates and want to look into them further.
HOW DOES GOOGLE PHOTOS CHECK FOR DUPLICATES HOW TO
Now you can easily look up these duplicate values in your original sheet and decide how to proceed.
Under the Data menu select Pivot table. It’s extremely flexible and fast to use, so it’s often a great place to start if you’re unsure whether you have any duplicates in your data.įollow these steps to identify and remove duplicates from your sheet: Pivot Tables can be extremely useful for searching your Google Sheet for duplicates. Create a new column next to the data column you want to check for duplicates using Insert left found under Insert on the menu. The advantage of this formula is it will allow you to review the duplicated prior to removal.įollow these steps to use the COUNTIF formula to remove duplicates from your sheet: But when the value shows up a second time, the count will be 2, so the formula result will be TRUE. When a value shows up for the first time, the count will be 1, so the formula result will be false. This method first highlights duplicates in your dataset. Enter this formula =UNIQUE(A2:D9) indicating the cells you wish to select. Use the UNIQUE formula by following these steps: It’s very easy to implement, as it involves a single formula with a single argument-the range you want to remove duplicates from. It compares each row of data and removes any rows that are duplicates. This method deletes duplicates in the range of data you select. Here are the easiest methods for using formulas for duplicate removal. 
There are several ways you can take advantage of formulas in Google Sheets to assist you in identifying and removing your duplicate data, some more complex than others.
Select Remove duplicates from the menu options. You can quickly do this by clicking and dragging your mouse from the top-left cell to the bottom-right cell of your list highlighting all of the cells you want to scan in the duplicate removal process. Select the area within the sheet you wish to remove duplicates from. As an example, we used a short contact list, which is often the worst offender for duplicate data.įollow these steps to remove duplicates from your sheet with the Remove Duplicates tool: The Remove duplicates tool is the most robust and practical method of removing duplicates in Google Sheets and should be the first place you start. 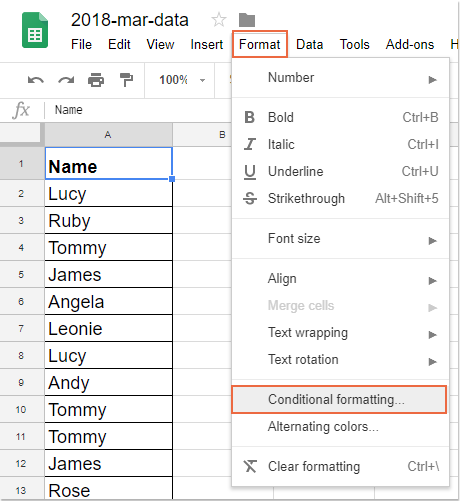
Removing Duplicates Using the Remove Duplicates Tool Here are some simple methods you can use to locate and remove the offending duplicate data in your Google Sheet. One of the most frustrating issues can be duplicate information in multiple locations throughout your spreadsheet. Just like anywhere else in your life your Google Sheet may get a little messy and need a good house cleaning once in a while. Learn how to use several methods to remove duplicates from your Google Sheets and save yourself time.
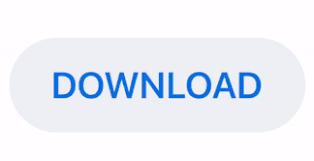
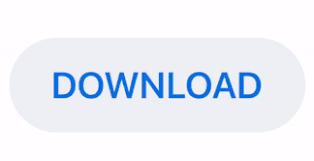

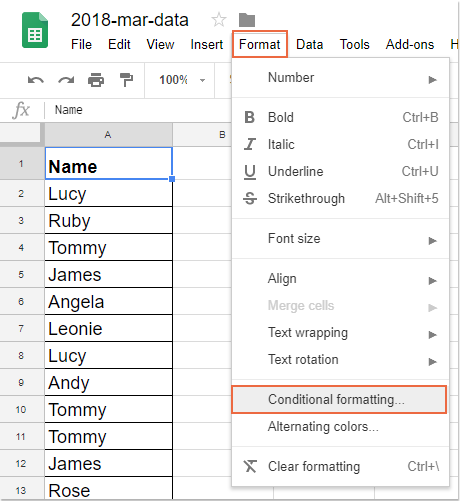
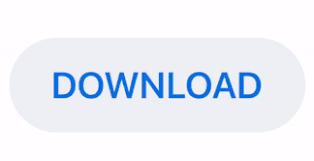

 0 kommentar(er)
0 kommentar(er)
